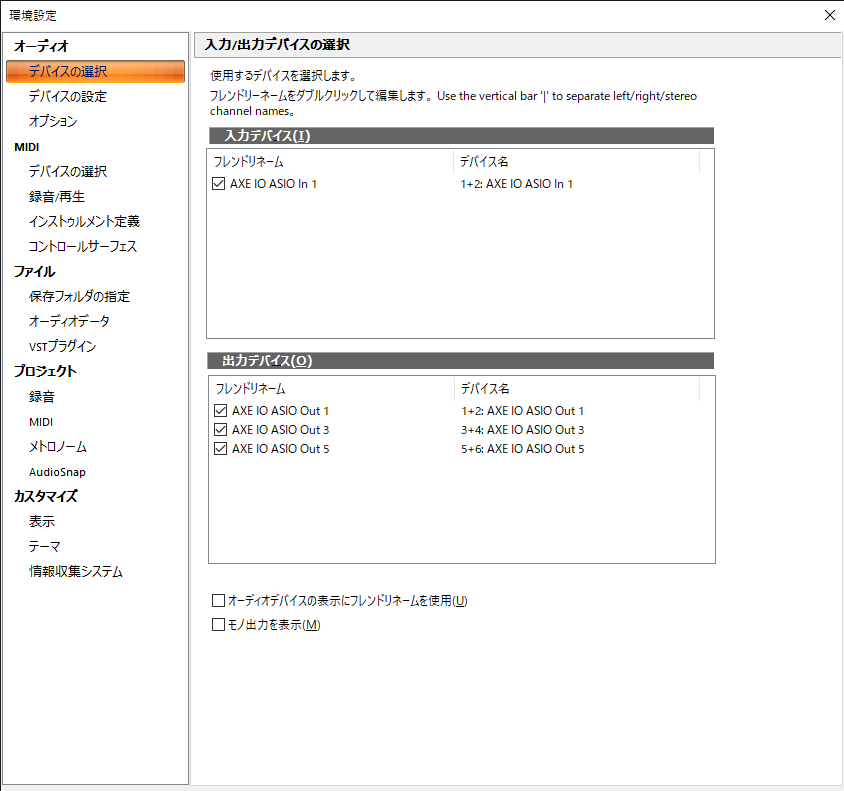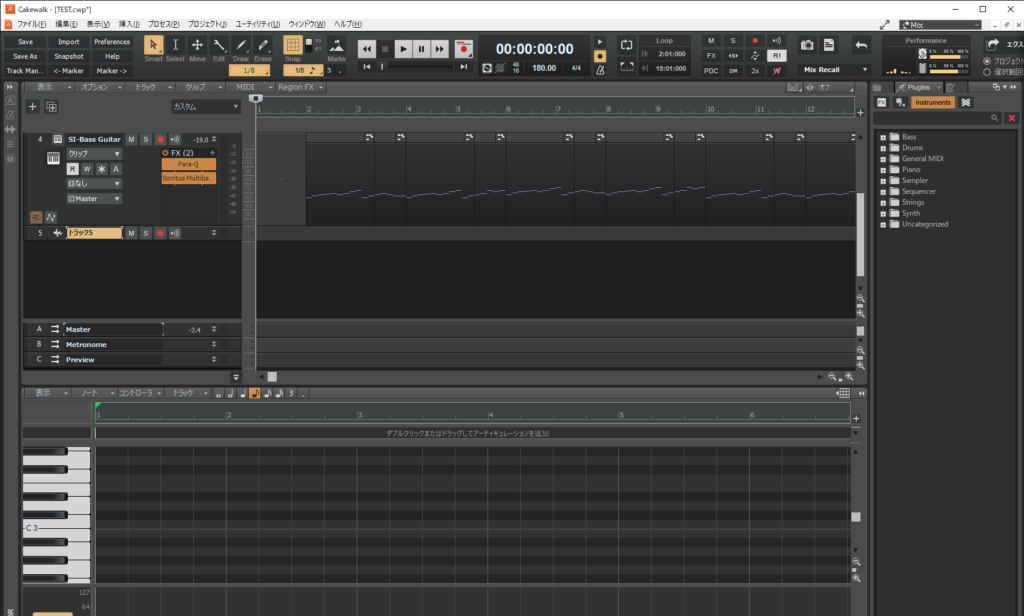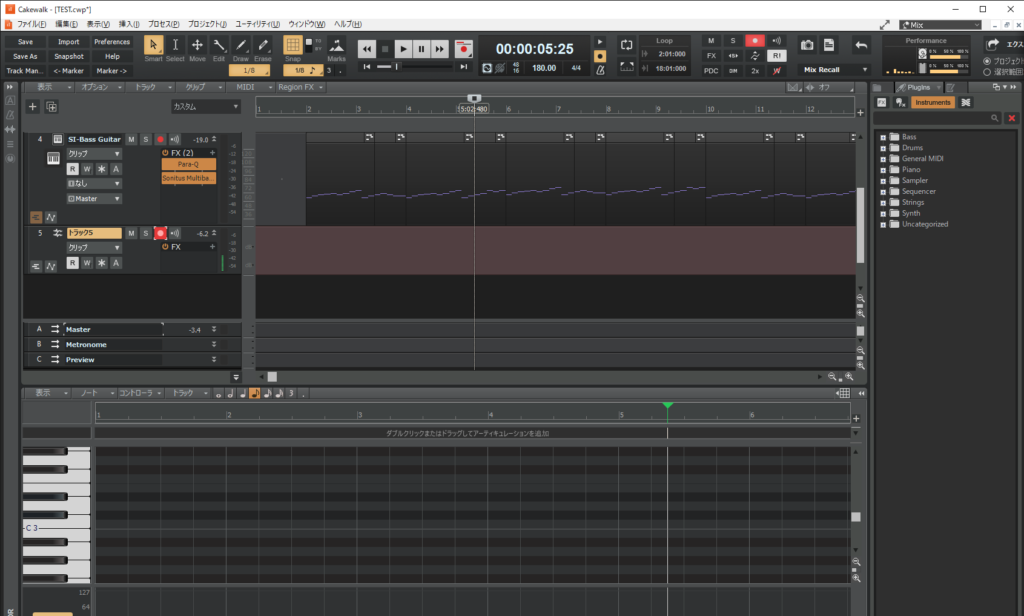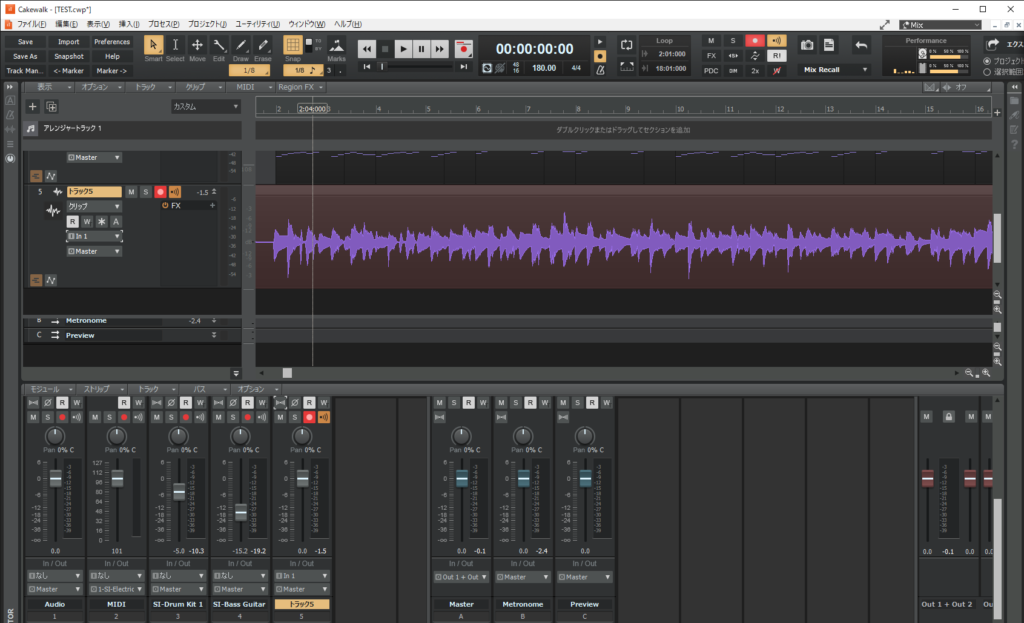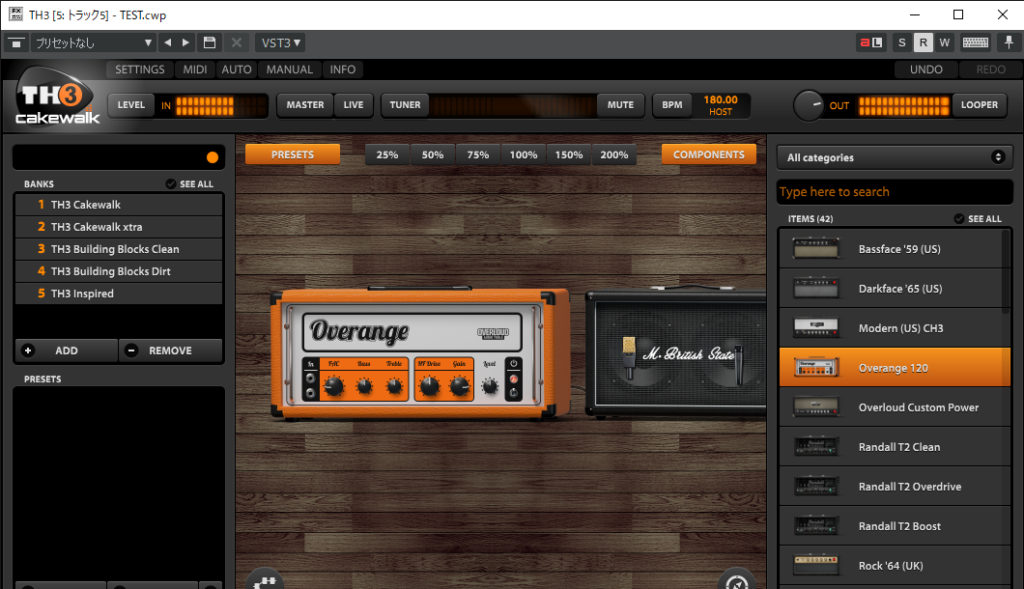たまには無料ソフトでDTMしたいよね。
ということで、お試し記録の記事の第二弾。
第一回目の記事はこちらです。
インストールから基本的な使い方の記録を残しています。
今回は第二弾ということで
録音のやりかたを記録に残していきます。
今回はオーディオインターフェイスが必須となります!
0.オーディオインターフェイスの選び方
細かい良し悪しは除いて、必要最低限の内容だけに絞って説明すると
- WindowsならASIO対応のインターフェースにすること
- マイクならXLRインプット、ギターならINSTもしくはHi-z入力があること
- ヘッドフォンの端子は場合によっては変換が必要になるよ
の3つだけは抑えておいてください。
1、ASIO対応について
Windowsのサウンドミキサーって開いたことあります?
Windowsは標準機能で、各アプリの音量を調節できるようになっているのですが
そうした付加機能を実現するために、少しだけ計算処理が発生します。
処理が発生する≒そのぶんだけ時間がかかる ということなので
ほんの0.2~3秒かもしれませんが、音が遅れてしまう状態となります。
ちなみに、例えば0.3秒遅れてたとしたら、1/3(秒)なので1/180(分)となります。
つまりBPM180の4分音符1拍分ですね。
(BPMは1分間に4部音符を何回鳴らすかという値)
DTMのときは、そうした音の遅延、いわゆるレイテンシは命取りなので
Windowsの内部処理をバイパスするような仕組みを利用することになりますが、それがASIOです。
オーディオインターフェイスを買うとドライバのインストール方法などが記載されているはずなので、それに従ってインストールしてください。
録音もするタイプのDTMだと必須、と言って過言ではないと思います。
2.マイクとギター入力について
音声信号は電気信号なのですが、その電気の強さのレベルがいくつかあって
マイクとかギターはかなり小さい部類になります。
なので、それぞれ専用の入力端子がないと、きれいに録音できないので
確実に、使いたい機器の入力端子があるインターフェースを買いましょう。
電子ピアノ、キーボードみたいな機材は、それらより少し信号が強いので
また別の「LineIn」とかの端子があると良いですが
Hi-zとかでも音量を調整すれば録音できるので、最悪なんとかなります(良くはないが)
3.ヘッドホン端子について
イヤホンで使うミニ端子と、ギターのシールドとかに使われる標準端子があります。
音響機器であるオーディオインターフェイスには、イヤホン用のミニ端子がない場合もあるので、
ミニ端子タイプのヘッドホンやイヤホン、接続ケーブルを使用している場合は変換プラグを一緒に買っておくこと。
1.環境設定をする
Cakewalkを立ち上げて
編集→環境設定 を立ち上げます。
まずは、オーデイオのオプションから
ドライバモードをASIOに変更します。
すると、今使えるASIOデバイスを確認する画面が出てきますが
とりあえずOKしておきます。
その後、デバイスの選択タブを開き
あらためて、入力デバイスと出力デバイスに、使用する機器があることを確認します。
これで適用を押した後に、
以前作ったプロジェクトファイルを再生してみて、音が流れることを確認します。
2.録音してみる
録音するためには、録音するトラックを作成する必要があります。
トラックが並んでいるところを右クリックして
「オーディオトラックの挿入」からオーディオトラックを作成します。
作成したトラックに録音ボタンみたいなものがあるので
それを一度クリックして、ONにします。
すると、トラック全体がうっすらと赤くハイライトされて録音待機モードになります。
このタイミングで、接続したギターやマイクから音を鳴らすと、
先程押した録音待機モードボタンの隣のメータが動くようになっているはずです。
録音待機ボタンの隣の、スピーカー?ブザー?みたいなボタンを押すと
録音される音がヘッドホンからも出力されるようになります。(録音モニタ)
ここで片耳に偏って聞こえる場合は
トラックがステレオで作成されているのでモノラルにする必要があります。
トラックの縦幅をひろげると
2つドロップダウンボックスがでてきて、それぞれ左端に「I」と「O」というアイコンがあります。
「I」はインプットを指しますので
これを選択して、使っているオーディオインターフェイスの適切なチャンネルを選択します。
わからなかったら、設定を変えながら録音できる選択肢を探せばいいです。
ここまでできたら、録音してみましょう。
画面上部の再生ボタンの隣の大きな録音ボタンを押すと
録音待機状態になっているすべてのトラックで録音が開始されます。
録音できました!
再生して録音できていることを確認しましょう!
3.ギターアンプシミュレーターを使ってみよう
僕はギタリストなので、必然的に録音するのはギターなんですよね。
手持ちのエフェクターのアンプシミュレーターを通して録音するならそれで良いですが
ギターからオーディオインターフェイスに直結した場合は
パソコン上でアンプシミュレーターをかけると良いです。
エフェクトのかけ方は前回の記事にのっけているので、
ざっくりとギター用のアンプシミュレーターに絞って紹介していきます。
FXのカテゴリに「Guitar」というのがあり
そのなかにTH3というエフェクトがあります。
それがCakewalkについてくる、無料のギター用のアンプシミュレーターです。
右側のタブで適当に機材を探して
真ん中の画面のつなぎたいところにドラッグアンドドロップで追加できます。
細かい設定を抜きにすれば普通に使いやすい部類かなと思います。
(Helixより使いやすいぞ……)