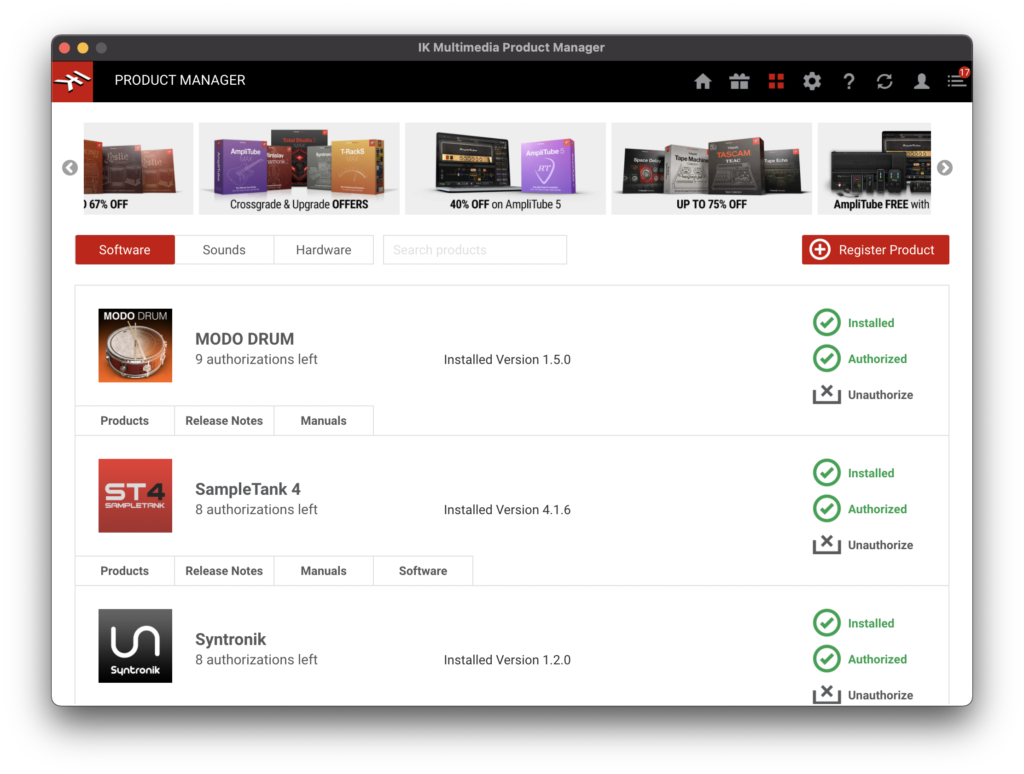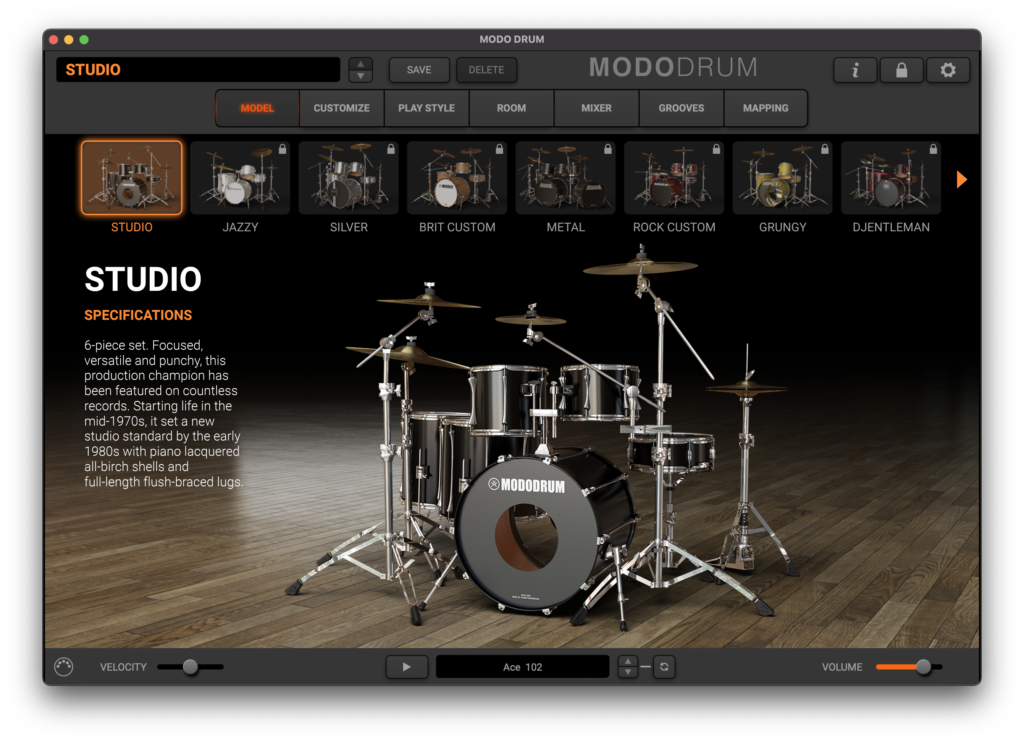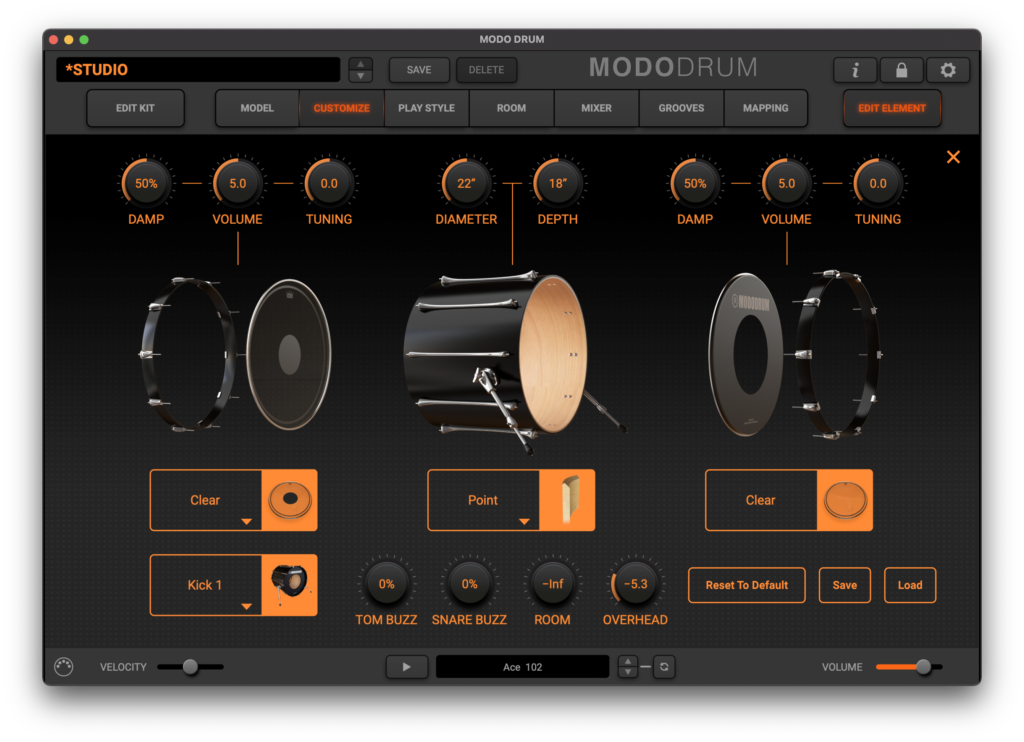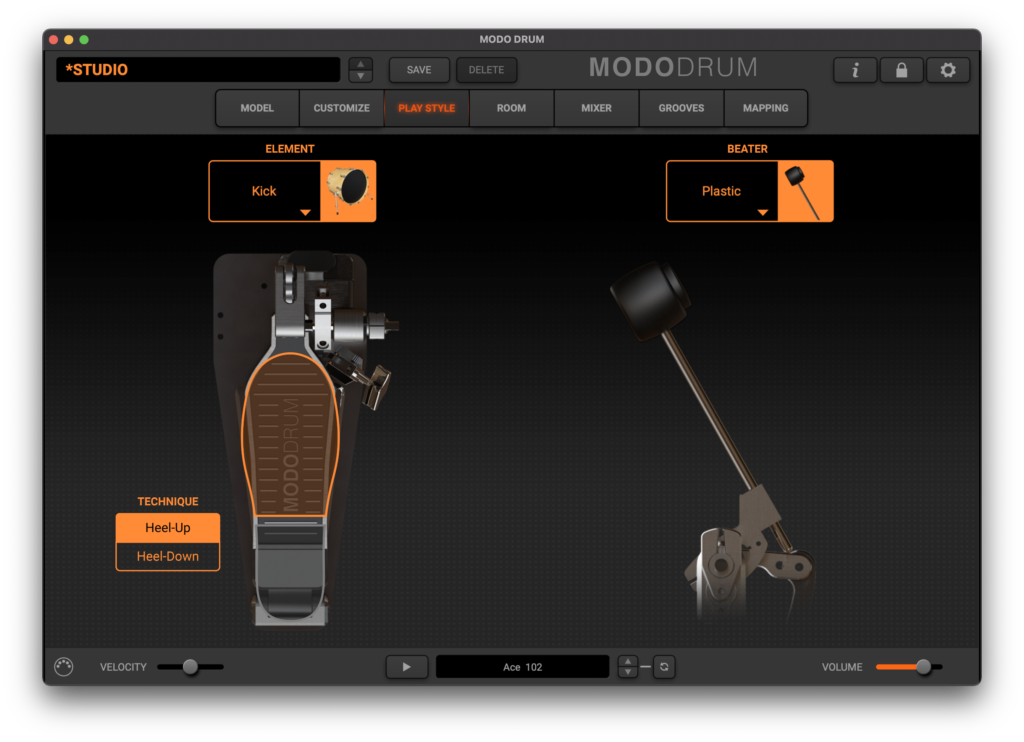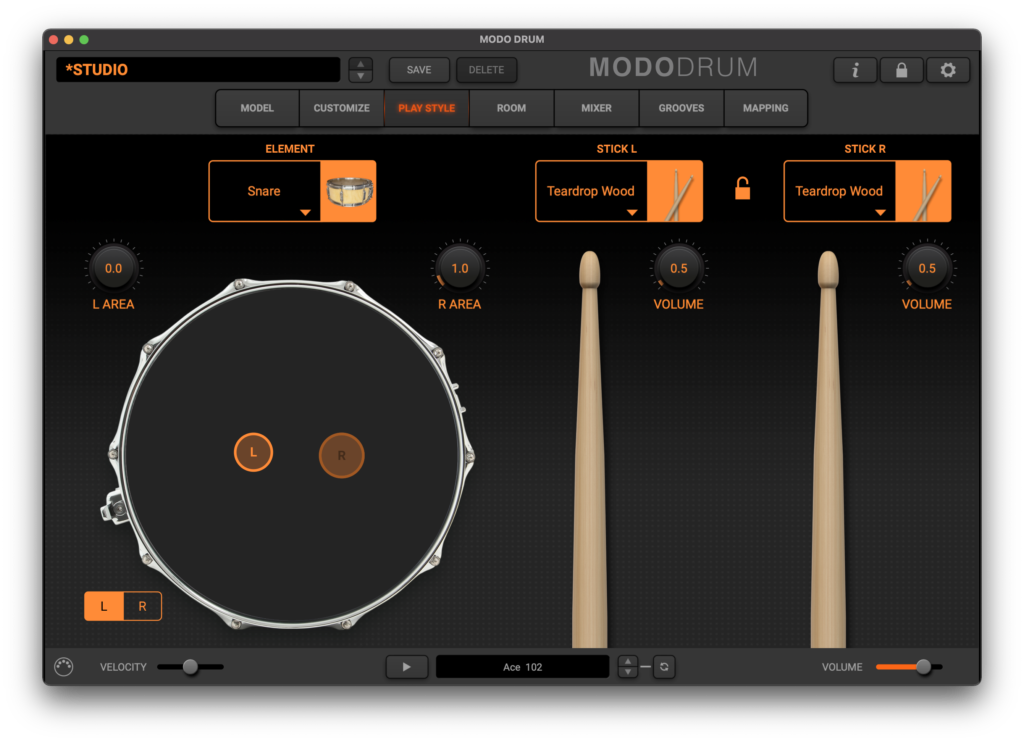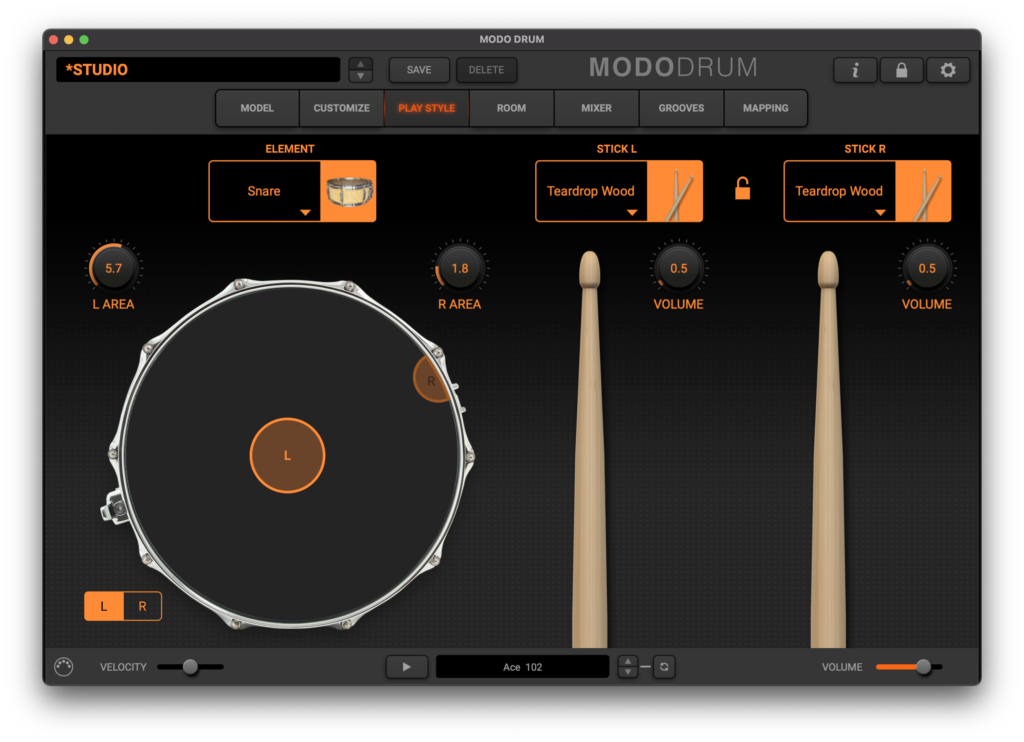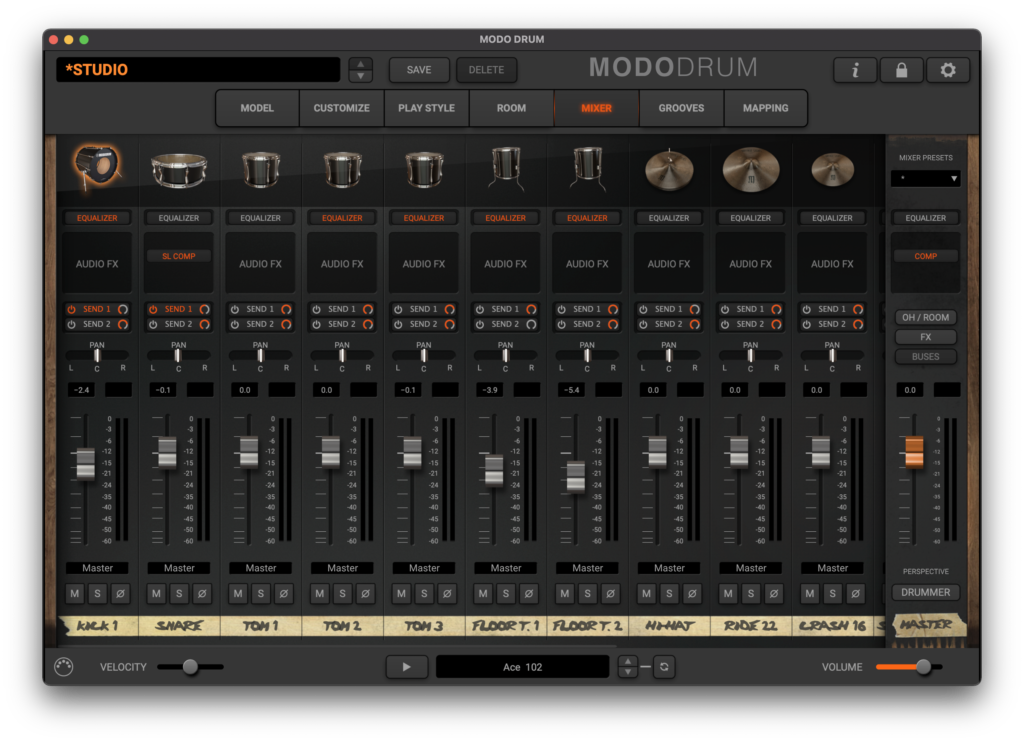https://www.ikmultimedia.com/products/mododrum/#choseversion
MODO DRUMの無料グレードであるCSが出たので、
せっかくなので少し触ってみて解説するよ。
やっべ、無料だし初めてドラム音源触るよ!って人とか
MODODRUMよくわからん!って投げ出しそうになった人向け
0.そもそもMODODRUMってどんな音源?
IK Multimediaが開発した、
物理モデリングによるドラム音源です。
たいていのドラム音源は、
実際に収録したドラムのサウンドを再生するような
サンプラー的な挙動をするものが多いのですが
MODO DRUMは物理モデリングということで、
叩いたらどんな音がなるかをシミュレーションして音を合成する音源です。
ドラムの構造自体を自由に買えられるので、音色の可能性が無限大というメリットはありますが
逆に言えば、本物のドラムらしからぬサウンドになる可能性もはらんでいます。
ただ、アプリケーション自体のファイルサイズが小さくて済むこともあり、
音質に満足がいくならメリットも大きいドラム音源です。
1.インストール
https://www.ikmultimedia.com/products/mododrum/#choseversion
言われた通りにIKProductManagerをインストールして、
そこからMODODRUMをダウンロード&インストールします。
僕の場合は、AmplitubeとかSampletankも使っているので
もともとProductManagerを使っていたので、特に迷うこともなかったですね。
基本的にMACならVST3やAUが所定のディレクトリにインストールされるはずなので
DAWの設定は不要だと思います。
Windowsだと、場合によっては
VSTの格納ディレクトリをDAW側で指定する必要があるかもしれないので
インストール時に設定するフォルダはメモを取っておいた方が無難かもしれません。
2.起動〜各タブについて
起動するとこんな画面が出ますね。
上にタブがあって、それぞれのタブで色々調整できるみたいです。
- MODEL:ドラムセットを選ぶ画面。
無料版のCSだとSTUDIOのみ使用可能。 - CUSTOMIZE:ドラム本体をカスタマイズする画面。
ヘッド材や胴のサイズ、チューニングなど細かく調整できる。 - PLAY STYLE:プレーヤーの叩き方をカスタマイズする画面。
右左それぞれのヒット位置や、スティック材質などが細かく調整できる。 - ROOM:部屋の選択が可能。
特にカスタマイズできない。こだわりがなければBOOTHがお勧め…… - MIXER:各パーツの音量バランスを調整したり、エフェクトをかけられる。
パラアウトしないなら、ここで音を作り込んだ方が良い。 - GROOVES:付属するドラムパターンが検索できる。
DAWで開いてる場合は、そのままD&Dでトラックにインポートできるみたい。 - MAPPING:MIDI演奏のキーマッピング。
これを確認しながら、DAW側でプリセットを作ると良いと思う。
とまあ、ざっくり説明しましたが
細かくみていきたいタブは後ほどまた紹介します。
3.触ってみた全体の印象
僕自身はどうしてもBFDユーザーなので
BFDのサウンドと比べることになってしまいますが、いくつか思ったことがあったので書き残しておきます。
・全体の音の印象について
全体的にもっさりしてるイメージ。
もっさりなのに、ふくよかさがなくてちょっとパサパサした感じ。
単体で聞いてると悪くないんだけど
オケに混ぜると前に出てこないのが悩みどころ。
まだプリセットに毛が生えた程度の調整しかしてないので
もう少し材質調整したり、ミキサーでうまくEQやコンプをかけたりでなんとかなるのかも。
というかBFDの音がすげぇ抜けやすいだけなのかもしれない。
Gragebandのドラムサウンドとかと比較すると、同じ感じに使えるのかもしれない。
総じて、ドラムの重要度の高いロックやメタルには少し厳しい印象。
打ち込み多めなポップスで生ドラムっぽい目立たない音が欲しいなら使いやすそう。
・シンバルのアタック感が弱い
なんとなくシンバルのアタック感が弱い感じで
擬音語にするなら「バーン!」じゃなくて「ジャアーン!」って感じです。
ロックとかでフレーズの頭にビシッと入れたい場合とかに、
ちょっと物足りなさを感じるシンバルサウンドだと感じました。
ちなみにシンバルは物理モデリングではなく、収録音源になるので
改善方法はなさそうです。。。
(追加パックを買えということですね)
・オーバーヘッドにシンバルの音が入らない
マジで意味不明なんですが
オーバーヘッドにシンバルの音が入りません。。。
なんのためのオーバーヘッドマイクなんじゃい!って感じですが
入らないものはしょうがないので
あまりオーバーヘッドを利用しない方向でサウンドメイクしていくのが良さそうです。
・プリセットがうまく読み込めない
これはM1Macだからというのもあるのかもしれませんが、
プリセットがうまく保存&読み込みできませんでした。。。
DAW側のプリセットに保存すれば、DAWの方でパラメータを保持してくれるので
同様の不具合挙動の場合は、お試しください。
4.CUSTOMIZE タブの使い方とか
カスタマイズタブはドラム本体側の調整を行うタブですね。
まず出てくる画面では、ドラムセットの各パーツをクリックすると
上のリストに交換できるキットが表示されますが
CS版はStudioのみ利用可能なので、特に変更できるキットはありません。
ということで、それぞれのパーツについて、
さらに細かく調整していくために、右上の「EDIT ELEMENT」をクリックします。
すげぇ!全部パーツが入れ替えられるよ!!
本物のドラムの音の違いがわからない人が細かく調整するのは、
逆にバランスを崩す可能性があるので積極的にはお勧めできませんが、
以下5点を軸に調整してみると良いかもしれません。
・打面の材質
左の列の一番上のClearとなっているパーツ。
実際にスティックで叩かれる面の材質が選択できます。
これをCortedにすると音がガラッと変わるので、ジャンルに合わせて好みな方を選択すると良いです。
・チューニング
右側の一番上の段の真ん中。TUNINGと書いてあるツマミですね。
文字通りスネアの音程を調整できます。
あんまり大袈裟に変えるとタムとかも調整した方がよくなっちゃいますが
微妙にフラットさせたりシャープさせたりするだけでも、かなりスネアの音の雰囲気が変わります。
・ミュート
TUNINGのとなり。DAMPとあるツマミですね。
音が響きすぎないようにミュートする度合いを調整できるみたいです。(厳密には違うかも)
スネアもですが、特にタムとかをシャープに聴かせたい場合に有効だったりします。
・直径
右側2段目のDIAMETERとあるツマミです。
太鼓の直径が変わります。大きいと音が低くなります。
チューニングより大きく変わるので、音色をガラッと買えたい場合はこっちを調整。
・深さ
DIAMETERの隣、DEPTHとあるツマミです。
深いほど低音がよく響くので、重い音になります。
音程自体は変わらないので、雰囲気だけ変える場合はこちらも有効かなと思います。
その他も調整すると面白いですが
わかりやすい変化が出るのはこの辺りのパラメータだと思います。
ちなみに、バスドラムの場合は
打面が左側という配置になっているようです。
5.PLAYSTYLE タブの使い方について
こちらは、ドラマー側の叩き方や機材の調整ができるタブになっています。
キックのスタイルについては選べる部分は少ないですね。
ヒールアップダウンはわかりづらいですが、ビーターの材質はサウンドが結構変わるので、
比較しながら好きなビーターを選ぶと良いと思います。
ロックするならアタック強めなプラスチックがいいかな。
スネアとタムについては
叩く位置とスティックの材質が調節できます。
スネアの叩く位置については音が結構変わるので
ラウンドロビンがわりに、AREAを少し広めに取るのが良さそうですが
LRで叩き分ける必要あるかな、、、という感じなので
Rはエフェクトショットみたいな感じでリムに寄せちゃうのが個人的にお勧めなセッティングです。
こんな感じですね。
普段はSnareLをつかいつつ、リム寄りの音が欲しい場合にRを使う、みたいな
スネア音色のバリエーションとしてSnareRを使う感じですね。
6.MIXERタブについて
DTMやってる人ならまあ馴染み深いだろうミキサー画面です。
各パーツの音量バランスとか音質を調整することができます。
ここは普通にミックスの知識が問われるので、簡単に解説できる部分じゃないのですが
いくつか気になった点を紹介しておきます。
・リバーブはマスターのトラックのFXボタンに入ってます。
デフォルトで入ってるリバーブは、マスタートラック部分のFXボタンを押すと確認できます。
個人的にはDAWでかけた方がいいので、FXは両方ミュートしちゃいますね。
・OH/ROOMもマスターのトラックのOH/ROOMボタンに入ってます。
各パーツのOH/ROOMの音量については、CUSTOMIZEタブでも調整できますが
OH/ROOMボタンを押すとミキサー画面上でもSEND量が調整できるようになります。
ただ、最初に言ったようにOHにシンバルがいないので、OHとROOMをどこまで使うかは迷いどころ。。。
・EQはプリセット状態で結構大胆にかかってるぞ
特にKickとかかなりがっつりEQかけられているので、一旦確認しながら調整した方が良いと思います。
ついでにKickにはコンプもかけておくと良いともいます。
各パーツをどう調整した方が良いかとかは、ドラムのミックスについて学ぶ必要がでてくるので
とりあえずで良い人は、パーツの音量バランスと、全体のリバーブ量だけ確認すると良いと思います。
7.その他のタブについて
GROOVESはジャンルなどでカテゴライズされていて
なんとなく使いやすそうです。
各タブでのサウンド調整の際には、適当なループを鳴らしておくと聴きながら調整できて便利です。
MAPPINGタブはMIDI向けのキー設定なので
MAPPINGタブを見ながら、キー配置のメモをとっておくと良さそう。
ちなみに、StudioOneならパーカッションエディタ的な画面を使うと便利。
8.まとめ・音色デモ
流石に有料で買ってるBFDと比較するのは酷な気もするが
全体的にもう少しアタック感が欲しいなという音色。
ロックをやるには物足りない。ポップスやるなら目立ちすぎずにちょうど良いかもしれない。
ただまあ、無料だしな!!
むしろキットが限られているとは言え
各種パラメータの調整とかが制限なくできるのはすごいなと。
DAW標準のドラムマシンを使っていて、ちょっと物足りないなっていう人とか
BFDとかSuperiorDrummerを使ってるけどちょっとドラムが無骨すぎる
みたいな人は結構良いんじゃないかなと思います。
後ほど音色デモも作って公開しようと思いますー!